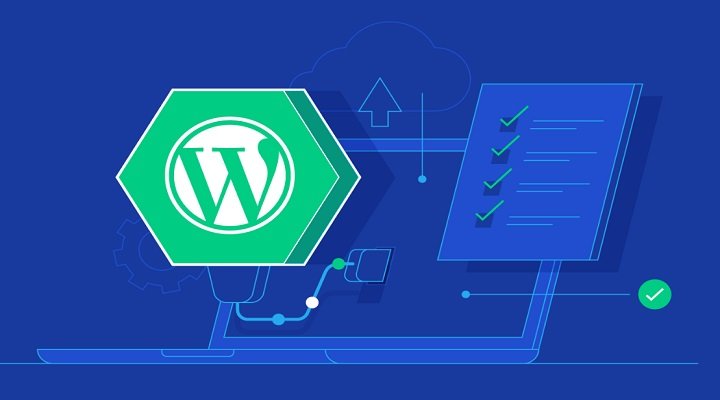[Thủ thuật Office] Cách đánh số trang Microsoft word 2007, 2010 từ trang số 2 trở đi – Trong quá trình soạn thảo văn bản việc đánh số trang cho văn bản là điều không thể thiếu nó giúp bạn quản lý được các nội dung của văn bản đồng thời làm cho văn bản của các bạn trở nên chuyên nghiệp hơn. Tuy nhiên trong quá trình đánh số trang bạn cũng gặp không ít vấn đề khó khăn, giả sử bạn muốn dành trang thứ nhất để làm mục lục cho nội dung văn bản và bạn muốn từ trang số 2 trở đi sẽ đánh số trang bắt đầu là 1 tức là; Trang số 2 có số là 1, tương tự trang số 3 có số là 2… Vậy phải làm sao?
Trong bài viết trước đây về thủ thuật Office mình có hướng dẫn cách loại bỏ màu nền khi sao chép dữ liệu trên mạng trong Microsoft Word 2007 trở lên giúp bạn có thể loại bỏ màu nền khó chịu khi sao chép dữ liệu trên Internet và dán vào Microsoft Word tiếp tục trong bài viết này mình sẽ hướng dẫn các bạn cách đánh số trang từ trang số 2 trở đi trong Microsoft Word.
Cách đánh số trang từ trang số 2 trở đi trong Microsoft Word
Như vậy nếu như các bạn Insert số trang theo một cách thông thường bạn sẽ không nhận được kết quả như mong muốn vậy để đánh sô trang bắt đầu từ trang 2 trở đi thì phải làm sao? Hãy cùng blog thủ thuật tìm hiểu cách đánh số trang theo yêu cầu này, bạn có thể áp dụng cho Microsoft Word 2007, 2010, 2013.
Đầu tiên bạn cần vào Menu Insert > sau đó chọn Page Number > Sau đó chọn kiểu hiển thị số trang bạn có thể cho hiển thị ở trên đầu văn bản hoặc cuối văn bản.

Giả sử ở đây tôi muốn hiển thị ở đầu văn bản tôi sẽ chọn Top of Page > Sau đó bạn chọn vị trị hiển thị số trang giả sử tôi chọn chính giữa chẳng hạn. Sau khi chọn xong bạn sẽ thấy số trang được đánh từ số 1 đúng không nào > Tiếp tục bạn chọn sang thẻ Design và tích chọn vào thuộc tính Diffirent First Page.

Sau khi bạn tích chọn thuộc tính trên thì tự động trang số 1 nó sẽ mất đi, tuy nhiên ở trang số 2 nó vẫn hiện là số 2.

Vậy để chuyển sang số 1 bạn làm như sau: Tiếp tục bạn vào thẻ Insert > Page Number > Format Page Numbers … Cửa sổ Page Number Format hiện ra tại cửa sổ này trong mục Start at: Bạn gõ vào số 1 là được

Sau khi gõ bạn nhấn OK để áp dụng! Và bây giờ bạn tận hưởng thành quả đi nào, quá đơn giản để bạn có thể đánh số trang từ trang 2 trở đi trong Microsoft Word phải không?
Cuối cùng không có gì hơn nếu bạn cảm thấy bài viết có ích hãy subscribe blog của mình thường xuyên để cập nhật những bài viết mới nhất qua Email – Chân thành cảm ơn!