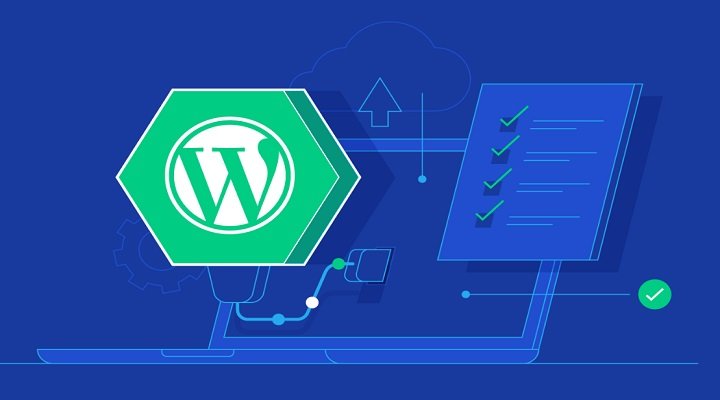[Thủ thuật máy tính] Lấy lại biểu tượng Volume bị mất ở Taskbar trên Windows 10 – Mặc định khi bạn nâng cấp lên Windows 10 hay cài đặt mới hệ điều hành Windows 10 thì biểu tượng Volume sẽ hiển thị ở Taskbar điều này giúp bạn dễ dàng hơn trong việc tùy chỉnh âm lượng cho hệ điều hành Windows 10 tuy nhiên không biết vì sao biểu tượng Volume bị mất ở Taskbar trong khi đó bạn vẫn có thể nghe được âm thanh nhưng bạn muốn tùy chỉnh âm thanh thì không biết chỉnh làm sao? bởi lẽ thiết kế các tính năng trên Windows 10 không giống như Windows 7 hoặc Windows 8.
Trong bài viết trước đây về thủ thuật máy tính mình có hướng dẫn các bạn cách chỉnh sửa tập tin hosts trong Windows giúp bạn có thể chỉnh sửa tập tin hosts trong hệ điều hành Windows khi không thể chỉnh sửa được tập tin hosts với các phương pháp đơn giản tiếp tục trong bài viết này mình sẽ hướng dẫn các bạn cách lấy lại Icon Volume bị mất ở Taskbar trên Windows 10.
Lấy lại Icon Volume bị mất ở Taskbar trên Windows 10
Như mình đã nói ở trên nếu bạn vẫn nghe được âm thanh tuy nhiên bạn không thấy biểu tượng Volume xuất hiện trên thanh Taskbar thì 3 phương pháp dưới đây sẽ giúp bạn lấy lại biểu tượng Volume bị mất ở Taskbar trên Windows 10. Hãy cùng blog thủ thuật tìm hiểu cách lấy lại Icon Volume bị mất ở Taskbar trên Windows 10 nhanh chóng và đơn giản.
Phương pháp 1: Kích hoạt biểu tượng trên thanh Taskbar
Đây là phương pháp đầu tiên bạn cần thực hiện nếu biểu tượng Volume đã được kích hoạt mà bạn vẫn không thấy xuất hiện ở Taskbar thì hãy áp dụng các phương pháp tiếp theo. Đầu tiên bạn hãy nhấn tổ hợp phím Windows + X (trên hệ điều hành Windows 10) để khởi động ứng dụng Settings > Trên ứng dụng Settings Kích chọn System > Kích chọn Notifications & Actions ở phía bên trái và nhấn vào tùy chọn “Turn system icon on or off” ở cửa sổ bên phải.

Và bây giờ bạn chỉ cần chuyển thuộc tính Volume sang chế độ “ON” là được. Nếu khi truy cập vào tính năng này mà bạn thấy biểu tượng Volume bị mờ đi (không cho phép chuyển chế độ) thì bạn hãy theo dõi phương pháp tiếp theo!
Phương pháp 2: Khởi động lại Explorer
Truy cập vào liên kết này tải ứng dụng về giải nén > Kích phải chuột chọn Run as administrator để thực thi ứng dụng. Sau đó nhấn tổ hợp phím Ctrl + Shift + Esc để mở cửa sổ Task Manager (hoặc nhấp chuột phải vào vùng trống trên thanh tác vụ “Taskbar” và nhấp vào Task Manager để mở cửa sổ Task Manager). Trên cửa sổ “Task Manager” > Kích chọn More details

Trong cửa sổ “Task Manager” > tại “tab Processes” > nhấp chuột phải vào Windows Explorer vào và sau đó chọn “Restart”.

Chú ý: Nếu ”Windows Explorer” không xuất hiện trong cửa sổ “Task Manager” bạn chỉ cần mở cửa sổ “This PC” hoặc một thư mục nào đó cũng được.
Sau khi thực hiện lệnh xong bạn thực hiện lại phương pháp 1 để kích hoạt biểu tượng Volume trên thanh Taskbar. Nếu sau khi thực hiện vấn đề vẫn còn tồn tại hãy thực hiện phương pháp tiếp theo!
Phương pháp 3: Tùy chỉnh từ Group Policy
Đầu tiên nhấn tổ hợp phím Windows + R sau đó gõ gpedit.msc để mở Local Group Policy Editor sau đó hãy điều hướng đến đường dẫn sau
User Configuration > Administrative Templates > Start Menu and Taskbar
Phía cửa sổ bên phải tìm thuộc tính có tên “Remove the volume control icon” kích đúp vào nó. Hộp thoại tùy chỉnh xuất hiện, bạn hãy đánh dấu vào tùy chọn “Not configured” hoặc “Disabled” rồi nhấn Apply > OK để lưu lại

Cuối cùng hãy khởi động lại hệ thống và tận hưởng thành quả. Quá đơn giản để bạn có thể khắc phục lỗi Icon Volume bị mất ở Taskbar trên Windows 10 phải không?
Cuối cùng không có gì hơn nếu bạn cảm thấy bài viết có ích hãy subscribe blog của mình thường xuyên để cập nhật những bài viết mới nhất qua Email – Chân thành cảm ơn!