[Thủ thuật trình duyệt] Cách tăng tốc trình duyệt Google Chrome – Có thể nói trình duyệt Google Chrome theo quan điểm của rất nhiều người đang sử dụng họ rất hài lòng về tốc độ cũng như các hỗ trợ của trên trình duyệt đó là góc cạnh của người sử dụng nhưng bạn có biết rằng để đạt được tốc độ cũng như sự tối ưu như vậy Google Chrome ngốn rất nhiều tài nguyên máy tính đặc biệt đó là “Ram” và có thể dẫn đến tình trạng quá tải bộ nhớ nếu máy tính của bạn có bộ nhớ ít và lúc này bạn sẽ cảm thấy trình duyệt trở nên chậm chạp kiểu như “Rùa bò”.
Trong bài viết trước đây về thủ thuật trình duyệt mình có hướng dẫn các bạn cách khắc phục lỗi “Virus Scan Failed” khi download trên google chrome giúp bạn có thể loại bỏ tình trạng trình duyệt không thể kiểm tra các chứng chỉ điều này dẫn đến khi tải bất cứ thứ gì từ internet đều là không hợp pháp và tất nhiên bạn sẽ không tải được, tiếp tục trong bài viết này mình sẽ hướng dẫn các bạn một số phương pháp tăng tốc trình duyệt Google Chrome.
Cách tăng tốc trình duyệt Google Chrome
Khi bạn cảm thấy trình duyệt Google Chrome trở nên “chậm chạp” bạn có thể tăng tốc Google Chrome bằng cách tắt bớt các tính năng ẩn của trình duyệt bởi lẽ nó vẫn đang trong giai đoạn thử nghiệm và bạn có thể “vọc” các chức năng để tăng tốc trình duyệt Google Chrome. Hãy cùng blog thủ thuật tìm hiểu các Phương pháp tăng tốc trình duyệt Google Chrome.
Mọi sửa đổi được trình bày dưới đây bạn có thể thực hiện trên trình duyệt Google Chrome hoặc trình duyệt Cốc cốc. Đầu tiên bạn chỉ cần gõ chrome://flags vào thanh trình duyệt, cửa sổ “Flags” của trình duyệt sẽ hiện ra và lúc này hãy tiến hành thay đổi các cài đặt theo hướng dẫn bên dưới.
Phương pháp 1: Vô hiệu tính năng Reload
Đây được xem là tính năng khó chịu nếu bạn dùng mạng 3G thì tính năng này ngốn khá nhiều băng thông của bạn đấy một điều nữa tính năng này ngốn khá nhiều Ram vì thế nếu bạn đang sử dụng mạng 3G hoặc máy tính với cấu hình “yếu” thì có thể vô hiệu hóa tính năng này bằng cách tìm đến phần “Chỉ tự động tải lại tab hiển thị” (Only Auto-Reload Visible Tabs) và “Chế độ tự động tải lại ngoại tuyến” (Offline Auto-Reload Mode) chuyển sang “Đã bị vô hiệu” (Disabled) là được!

Phương pháp 2: Bật lệnh bộ nhớ Cache
Thao tác này cho phép máy chủ chỉ định một số tài nguyên có thể được xác thực lại trong nền để cải thiện độ trễ. Nói một cách dễ hiểu: chúng ta sẽ ít bị chặn tài nguyên hơn và tải trang nhanh hơn. Để bật tính năng này, tìm đến phần Bật lệnh bộ nhớ cache “cũ trong khi xác thực lại” (Enable the “stale-while-revalidate” cache directive) > ấn vào “Bật”.

Phương pháp 3: Thử nghiệm giao thức QUIC
Một giao thức được phát triển bởi Google vào năm 2012. Giao thức này tập trung vào việc giảm thiểu băng thông sử dụng, giảm thiểu số lần đọc-ghi và giảm độ nghẽn bằng cách giảm số vòng quay cần thiết để có được một kết nối internet mới. Tìm tới dòng Giao thức QUIC thử nghiệm (Experimental QUIC protocol) > chọn “Đã bật”

Phương pháp 4: Đóng tab/cửa sổ nhanh hơn
Các tab và cửa sổ sẽ có thể được đóng nhanh hơn khi chạy JavaScript của Chrome tách biệt với giao diện đồ họa chung. Tìm đến dòng Đóng tab/cửa sổ nhanh > ấn vào “Bật”

Phương pháp 5: iFrame mức độ ưu tiên thấp
Sử dụng tính năng iFrame mức độ ưu tiên thấp sẽ khiến cho Chrome tải những khung iFrame nào mà nó cho là quan trọng nhất trước (như các khung mã nhúng youtube), những quảng cáo hay những khung iFrame lặt vặt khác sẽ được Chrome tải sau cùng, sau khi đã hoàn thành việc tải xong toàn bộ trang web. Tìm đến dòng iFrame mức độ ưu tiên thấp (Low priority iframes), ấn vào “Bật”

Phương pháp 6: Cải thiện thời gian tải trang
Tính năng này sẽ giúp Chrome mở ra những khung hình mờ (opaque canvases). Có nghĩa là Chrome sẽ có thể tăng tốc độ bằng cách bỏ qua việc hiển thị những nội dung mờ nhạt hoặc những hình ảnh thừa. Tìm đến dòng Tính năng canvas thử nghiệm và ấn vào “Bật”

Phương pháp 7: Tăng số lượng chuỗi đường quét
Hầu như mọi website đều sử dụng công nghệ đồ họa bằng mảnh quét và máy tính “đọc” những chuối ấy bằng công nghệ quét, vì vậy việc tăng số lượng chuỗi đường quét lên sẽ tăng tốc độ đọc ảnh lên khá nhiều. Tìm đến mục Số lượng chuỗi đường quét, chọn giá trị là 4 từ bảng được thả xuống

Sau khi thực hiện các thay đổi bên trên nếu bạn muốn áp dụng các thay đổi đó bạn cần ấn vào nút Chạy lại ngay bây giờ (Relauch now). Tất cả các trang đang bật sẽ tự động tải lại và bạn đừng quên hãy lưu các trang đang làm việc lại nhé.

Nếu bạn có lỡ tay nghịch phá làm hỏng hóc gì đó và bạn không chắc là mình đã thay đổi ở tùy chọn nào để gây nên lỗi đó, bạn có thể tìm đến nút Đặt lại tất cả về mặc định (Reset All To Default) > Ấn vào đó và khởi động lại trình duyệt

Đó là những phương pháp hiệu quả nhất để bạn có thể cải thiện tốc độ làm việc của trình duyệt Google Chrome cũng như trình duyệt Cốc cốc, theo bạn những thay đổi trên có làm tăng tốc trình duyệt hay không?
Cuối cùng không có gì hơn nếu bạn cảm thấy bài viết có ích hãy subscribe blog của mình thường xuyên để cập nhật những bài viết mới nhất qua Email – Chân thành cảm ơn!







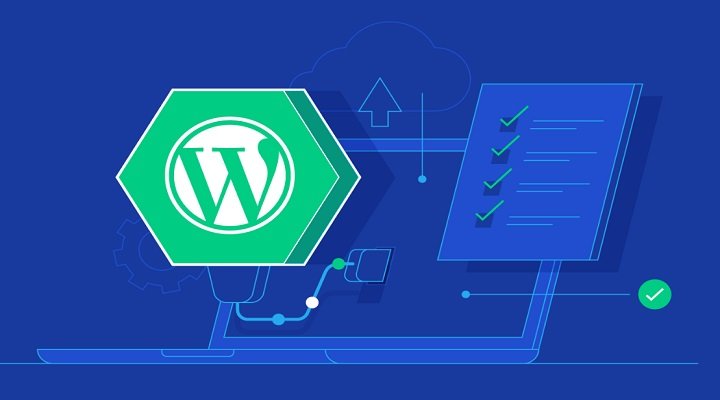
Cách bật hoặc tắt tăng tốc phần cứng trong chrome ntn vậy bác
Khởi động Chrome, nhấp vào biểu tượng menu, sau đó nhấp vào “Settings” > mở rộng phần “Advanced” ở menu bên trái, sau đó chọn “System” > Tìm cài đặt “Use hardware acceleration when available”. Chuyển công tắc sang trạng thái “Off” để tắt mà chọn “ON” để mở và sau đó nhấp vào “Relaunch” để áp dụng các thay đổi.