[Thủ thuật máy tính] Cập nhật phiên bản hệ điều hành Windows 10 Anniversary – Hệ điều hành Windows 10 Anniversary đã được phát hành với các tính năng được cải tiến đáng kể như Windows Ink (khả năng nhận dạng chữ viết tay và gắn vào những hành động tương ứng), cải thiện Cortana, thêm các tính năng cho trình duyệt Microsoft Edge, Bash shell (ứng dụng terminal (dòng lệnh) được coi là một trong những tiêu chuẩn của Linux cũng như Mac OS X), cải tiến trình đơn Start, Windows Store những điểm nổi bật trong bản cập nhật mới này. Nếu bạn đang sử dụng hệ điều hành Windows 10 ngay bây giờ có thể cập nhật nó.
Trong bài viết trước đây về thủ thuật máy tính mình có hướng dẫn các bạn cách sửa lỗi “Airplane Mode” trong Windows 10 hiệu quả giúp bạn có thể khắc phục chế độ máy bay không thể vô hiệu khi kích hoạt tiếp tục trong bài viết này mình sẽ hướng dẫn các bạn cách cập nhật phiên bản hệ điều hành Windows 10 Anniversary đơn giản nhất.
Cập nhật phiên bản hệ điều hành Windows 10 Anniversary
Với các tính năng mới và cải tiến chắc chắn rằng đây được xem là phiên bản Microsoft đã “đại tu” làm cho Windows 10 trở nên thân thiện với người dùng hơn đồng thời trong phiên bản này Microsoft cũng đã khắc phục một số lỗi liên quan đến trình đơn Start hay App Store… vì thế ngay bây giờ bạn hãy cập nhật phiên bản Windows 10 Anniversary ngay đi nào? Hãy cùng blog thủ thuật tìm hiểu cách cập nhật phiên bản hệ điều hành Windows 10 Anniversary.
Phương pháp 1: Sử dụng tính năng Update Windows 10
Đây được xem là phương pháp đơn giản nhất giúp bạn có thể nhanh chóng cập nhật hệ điều hành Windows 10 Anniversary tuy nhiên nếu bạn không thể sử dụng phương pháp này có thể theo dõi phương pháp tiếp theo bởi lẽ có đến hàng triệu chiếc máy tính được cập nhật vì thế có thể bạn sẽ phải chờ đợi trong một vài tuần nếu như sử dụng tính năng này!
Lưu ý: Trước khi Update, hãy chắc chắn rằng ổ đĩa của bạn có ít nhất 10 GB trống (ổ đĩa chứa hệ điều hành Windows 10). Nếu không có đủ không gian bạn có thể xóa các tập tin tạm thời hoặc sử dụng ứng dụng CCleaner để giải phóng một số ứng dụng không cần thiết).
Đầu tiên hãy vào Start > Kích chọn Settings để mở cửa sổ ứng dụng Settings Windows 10.

Trên cửa sổ ứng dụng Settings > Kích chọn Update & security.

Trong cửa sổ Update & security > phía bên trái kích chọn “Windows Update”, phía cửa sổ bên phải kích chọn “Check for updates” (nếu có sẵn cho hệ điều hành của bạn Windows Update sẽ tự động tải bản cập nhật và cài đặt).

Tùy thuộc vào cấu hình phần cứng của máy tính, các bản cập nhật có thể cần đến một vài giờ để hoàn thành việc cài đặt. Máy tính của bạn sẽ được khởi động lại một vài lần trong suốt quá trình cập nhật, sau khi cập nhật thành công bạn sẽ ở màn hình khóa hãy đăng nhập vào tài khoản là xong.
Phương pháp 2: Sử dụng công cụ của Microsoft
Nếu như khi sử dụng tính năng Update của Windows mà bạn không thể nhận được bản cập nhật từ Microsoft thì bạn có thể sử dụng công cụ của Microsoft bằng cách truy cập vào liên kết này để tải công cụ có tên là Windows 10 Media Creation Tool về máy tính. Sau khi tải về hãy khởi chạy công cụ Windows 10 Media Creation Tool > Kích chọn Accept để chấp nhận các điều khoản.

Cửa sổ mới xuất hiện với hai lựa chọn để nâng cấp Windows 10 hãy tích chọn “Upgrade this PC now” > kích chọn Next (hoặc bạn có thể tích chọn “Create installation media for another PC” để tạo USB khởi động hoặc tải File ISO…).

Công cụ sẽ tự động cập nhật Windows 10 Anniversary, khi thấy cửa sổ “Ready to install” hãy chắc chắn rằng thuộc tính “Keep personal files and apps” được chọn (nếu không bạn sẽ bị mất hết dữ liệu), nếu nó chưa được chọn hãy kích chọn “Change what to keep” và sau đó chọn tùy chọn “Change what to keep” là được!

Kích chọn “Install” để bắt đầu cập nhật Windows 10 và máy tính của bạn sẽ được khởi động lại một vài lần trong suốt quá trình cập nhật, sau khi cập nhật thành công bạn sẽ ở màn hình khóa hãy đăng nhập vào tài khoản là xong. Quá đơn giản để bạn có thể cập nhật phiên bản hệ điều hành Windows 10 Anniversary phải không?
Cuối cùng không có gì hơn nếu bạn cảm thấy bài viết có ích hãy subscribe blog của mình thường xuyên để cập nhật những bài viết mới nhất qua Email – Chân thành cảm ơn!



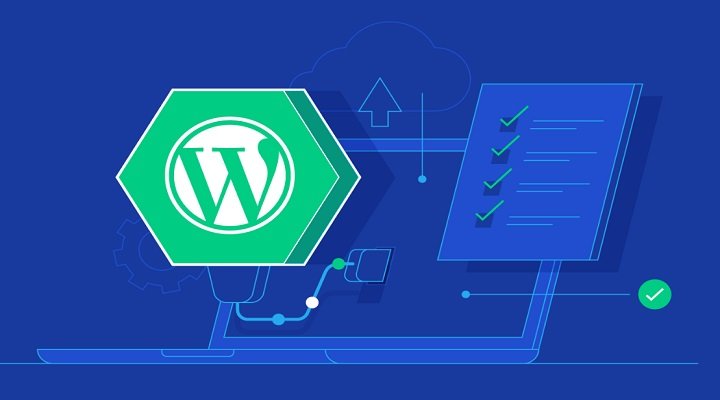


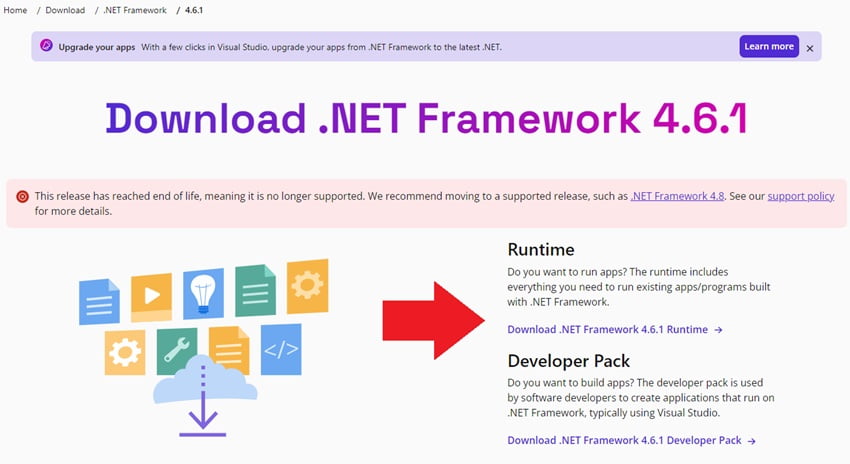
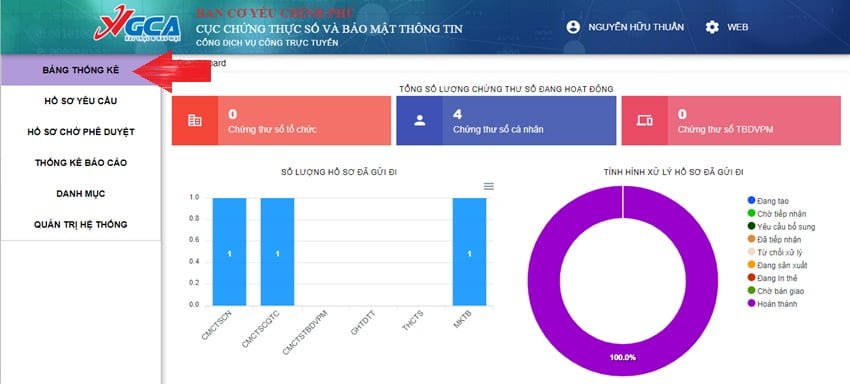
sao mình chưa rõ cái này nhỉ?
Có gì đâu mà không rõ nếu bạn đang dùng Windows 10 thì có thể Update lên phiên bản Windows 10 Anniversary bằng phương pháp trên.