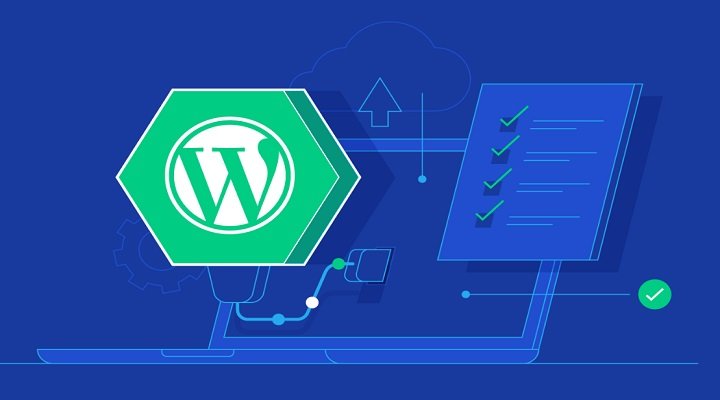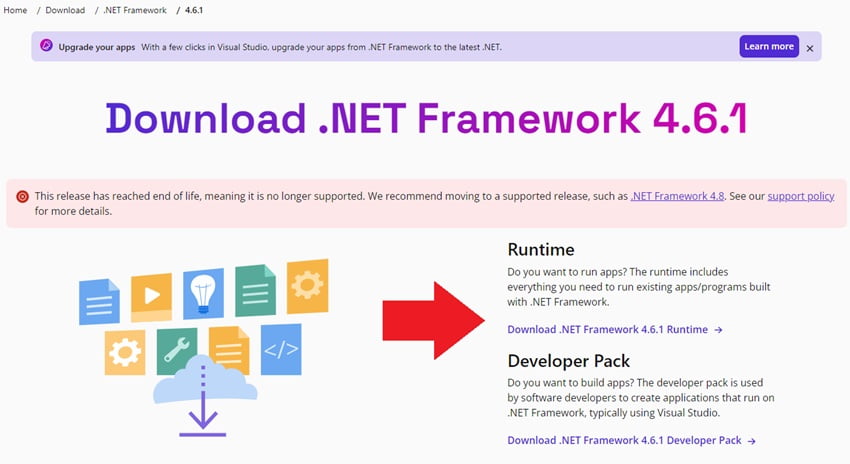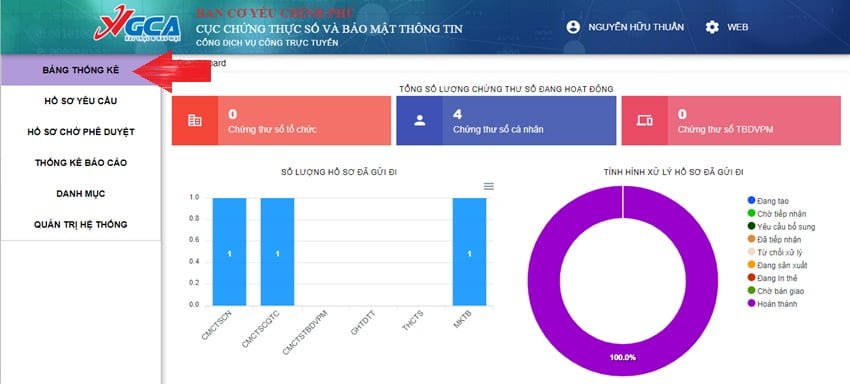Cách tùy chỉnh tự động lưu văn bản trong Microsoft Word – Microsoft Word một phần mềm soạn thảo văn bản nổi tiếng bởi sự hỗ trợ, giao diện thiết kế phù hợp với người dùng vì thế ứng dụng này có số lượng người sử dụng trên thế giới rất đông đảo.
Trong Microsoft Word có một số tính năng khá hữu dụng cho người sử dụng điển hình là tính năng tự động lưu văn bản với tính năng này người dùng sẽ an tâm rằng văn bản sẽ không bị mất (nếu mất thì chỉ có ít) tuy nhiên nếu bạn muốn văn bản bị mất dữ liệu ít hơn nữa trong quá trình soạn thảo chẳng may gặp sự cố thì phải làm sao?
Trong bài viết trước đây mình có giới thiệu với các bạn cách tùy chỉnh tự động in hoa chữ cái đầu dòng trong word giúp bạn khỏi phải chuyển sang chế độ chữ hoa trong Word bằng tay, bạn chỉ cần gõ từ thường Word sẽ tự động nhận biết và chuyển sang chữ in hoa cho bạn, tiếp tục trong bài viết này mình sẽ hướng dẫn các bạn cách tùy chỉnh tự động lưu văn bản trong Microsoft Word!
Cấu hình Microsoft Word tự động lưu văn bản
Như bạn biết mặc định khi bạn soạn thảo văn bản trong Microsoft Word Chế độ tự động lưu của word theo mặc định 10 phút sẽ tự động lưu văn bản, tuy nhiên khoảng thời gian này là khá dài. Hãy cùng blog thủ thuật tìm hiểu cách tùy chỉnh thời gian xuống thấp hơn trong Microsoft Word giúp văn bản của bạn dữ liệu được an toàn hơn!
Đối với Microsoft Word 2003
Đầu tiên hãy mở Microsoft Word 2003 lên sau đó hãy vào Menu Tool > Kích chọn Options, trong cửa sổ “Options” Kích chọn “Tab Save” > tích vào tùy chọn “Save AutoRecover info every” > Sau đó hãy thay đổi thời gian để Word tự động lưu văn bản mà bạn mong muốn.

Cuối cùng Kích chọn OK để lưu lại các cài đặt là xong. Vậy là bạn đã tùy chỉnh thời gian tự động lưu văn bản trong Microsoft Word 2003!
Đối với Microsoft Word 2007
Giao diện Word 2007 có khác đôi chút tuy nhiên về cơ bản bản các tính năng cũng thực hiện tương tự như Word 2003.
Đầu tiên các bạn mở word lên chọn biểu tượng Office > Kích chọn Word Options.

Chọn phần Save trong cột bên phải. Sau đó thay đổi thời gian trong phần Save AutoRecover information every. Thời gian ở đây được tính bằng phút nhé.

Mặc định auto save của Word là 10 phút. Quá lâu để tài liệu của bạn được an toàn nhất. Chỉnh lại thời gian tự động lưu (auto save) mà bạn cho rằng hợp lý nhất. Cuối cùng nhấn OK để lưu lại cài đặt của bạn là xong!
Đối với Microsoft Word 2010 trở lên
Kể từ phiên bản Word 2010 trở lên giao diện Word nhìn chung tương đối khá giống nhau vì thế bạn có thể áp dụng cách bên dưới đôi với các phiên bản Word 2010 trở lên.
Đầu tiên Kích chọn vào Menu File trên thanh công cụ của Microsoft Word

Trong giao diện “Word Start Screen” > bạn nhấn chọn “Options”.

Cửa sổ Word Options sẽ xuất hiện > nhấn vào tùy chọn “Save”.

Trong nhóm thiết lập “Save”, bạn chú ý đến dòng “Save AutoRecover information every”, bây giờ hãy lựa chọn thông số thời gian cho mỗi lần tự động lưu của Word 2013 (tính theo phút).
Cuối cùng Kích chọn OK để lưu lại các cài đặt. Kể từ bây Microsoft Word sẽ tự động lưu văn bản theo thời gian mà bạn đã định sẵn!
Cuối cùng không có gì hơn nếu bạn cảm thấy bài viết có ích hãy subscribe blog của mình thường xuyên để cập nhật những bài viết mới nhất qua Email – Chân thành cảm ơn!