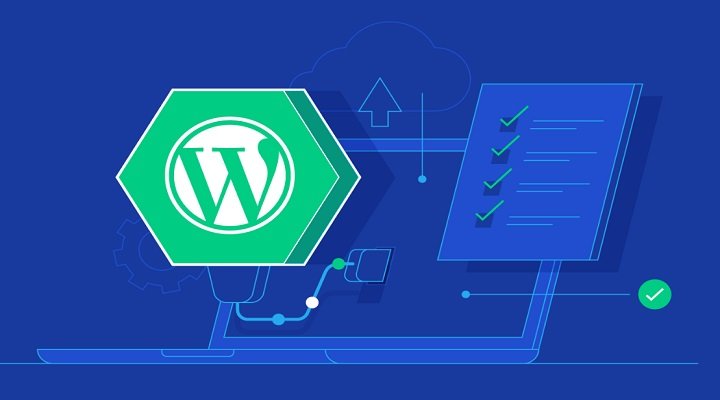[Thủ thuật máy tính] Sửa lỗi mất biểu tượng Desktop khi gửi Mail trên Windows – Đây là một trường hợp khá hy hữu khi bạn sử dụng hệ điều hành Windows, thông thường các thư mục Desktop, Downloads, Recent Places… sẽ xuất hiện khi bạn đính kèm tập tin trong Email tuy nhiên không biết nguyên nhân vì sao khi bạn đính kèm các tập tin thì các thư mục này không xuất hiện làm cho bạn phải tìm kiếm khó khăn hơn nhiều khi các tập tin được lưu ở Desktop, Download… Nguyên nhân xảy ra có thể bạn xóa nhầm hoặc do phần mềm dọn rác đã dọn sạch sẽ các thư mục này, vậy làm sao để xuất hiện lại các thư mục này khi gửi mail.
Trong bài viết trước đây về thủ thuật máy tính mình có hướng dẫn các bạn cách thêm tab vào cửa sổ Windows Explorer như trình duyệt giúp bạn có thể thực hiện các thao tác mở cửa sổ Windows Explorer đơn giản và tiện ích nhất tiếp tục trong bài viết này mình sẽ hướng dẫn các bạn cách sửa lỗi mất biểu tượng Desktop khi gửi Mail trên Windows đơn giản.
Sửa lỗi mất biểu tượng Desktop khi gửi Mail trên Windows
Khi xảy ra lỗi này bạn sẽ không thấy được các biểu tượng quen thuộc như Desktop, Downloads, Recent Places… khi đính kèm tập tin trong gửi Mail vậy phải làm sao để xuất hiện lại các biểu tượng quen thuộc này khi gửi Mail. Hãy cùng blog thủ thuật tìm hiểu cách sửa lỗi mất biểu tượng Desktop khi gửi Mail trên Windows.

Phương pháp 1: Thực thi tập tin Reg
Đầu tiên hãy tải tập tin trong File đính kèm bên dưới sau khi tải về hãy tiến hành thực thi tập tin > nhấn Yes nếu thấy cửa sổ thông báo!
Sau khi thực hiện xong hãy khởi động lại máy tính để kiểm nghiệm kết quả và bạn có thể xóa tập tin “.reg” nếu không muốn lưu.
Lưu ý: Nếu không thành công hãy theo thực hiện phương pháp tiếp theo.
Phương pháp 2: Chỉnh sửa Registry
Đầu tiên nhấn tổ hợp phím Windows + R sau đó gõ Regedit vào ô Open và nhấn phím Enter để mở cửa sổ Registry Editor.

Trên cửa sổ Registry Editor hãy điều hướng theo đường dẫn sau HKEY_CLASSES_ROOT > lnkfile, sau đó kích phải chuột khung bên chọn New > Kích chọn String Value.

Sau đó đặt tên “IsShortcut” nhấn Enter.

Cuối cùng đóng cửa sổ Registry và khởi động lại máy tính để kiểm nghiệm kết quả.
Lưu ý: Nếu bạn không tìm thấy đường dẫn trên thì hãy theo dõi phương pháp cuối cùng và cũng là phương pháp tối ưu nhất.
Phương pháp 3: Cấu hình từ Windows
Đầu tiên hãy truy cập theo đường dẫn sau C > Users > [user] (C là ổ cài đặt hệ điều hành [user] là tài khoản người dùng của bạn, ở ví dụ bên dưới tài khoản của tôi là “Admin”) sau đó kiểm tra xem trong thư mục này có thư mục “Links” hay không nếu không có hãy tạo một thư mục mới và đặt tên cho nó là “Links”.

Sau đó kích chuột phải vào thư mục “Links” chọn Properties trong “tab General” hãy chắc chắn rằng thuộc tính “Read-only” không được chọn, sau khi kiểm tra xong hãy truy cập vào thư mục “Links”, sau khi truy cập vào thư mục “Link” hãy kích chuột phải vào “Favorites” > Kích chọn “Restore favorite links” là xong!

Lưu ý: Nếu như dùng chức năng “Restore favorite links” không được hãy tham khảo phương án sau.
Hãy quay trở lại thư mục C > Users > [user] lúc này bạn sẽ thấy các thư mục Desktop, Downloads… hãy chọn các thư mục này và chọn Send to > Chọn Desktop (mục đích để lấy các Shortcut).

Sau đó ra màn hình Desktop và sao chép hoặc cắt toàn bộ các Shortcut này và bỏ vào thư mục “Links” là xong!

Sau khi thực hiện xong bạn nên khởi động lại hệ thống và kiểm nghiệm kết quả!

Như vậy là mình đã hướng dẫn cách sửa lỗi mất biểu tượng Desktop khi gửi Mail trên Windows rồi đấy, quá đơn giản phải không nào?
Cuối cùng không có gì hơn nếu bạn cảm thấy bài viết có ích hãy subscribe blog của mình thường xuyên để cập nhật những bài viết mới nhất qua Email – Chân thành cảm ơn!