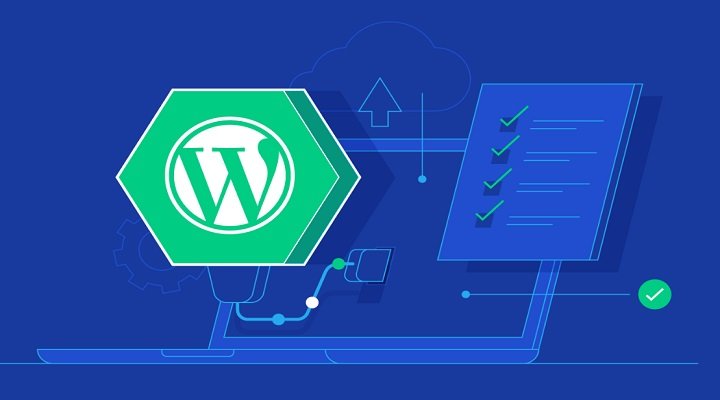Tăng dung lượng ổ đĩa không làm mất dữ liệu trên Windows – Trong bài viết trước mình đã hướng dẫn các bạn cách chia lại phân vùng ổ cứng bằng Hiren boot để cài mới Windows, tiếp tục trong bài viết này mình sẽ hướng dẫn các bạn cách tăng dung lượng ổ đĩa bất kỳ mà không làm ảnh hưởng đến dữ liệu trên máy tính hiện có!
Tăng dung lượng ổ đĩa một yêu cầu cần thiết đối với người dùng máy tính nhất là đối với ổ đĩa chứa hệ điều hành, chắc hẳn bạn sẽ gặp trường hợp một ngày nào đó ổ đĩa hệ điều hành sẽ bị đầy trong khi đó các ổ đĩa khác còn rất nhiều lúc này bạn sẽ nghĩ ngay đến việc tăng dung lượng ổ đĩa hệ điều hành để cho hệ thống hoạt động bình thường và ổn định? Vậy để tăng dung lượng ổ đĩa phải làm sao? thực hiện như thế nào? Hãy cùng blog thủ thuật tìm hiểu Cách tăng dung lượng ổ đĩa không làm mất dữ liệu trên Windows!
Vì sao phải tăng dung lượng ổ đĩa điều hành?
Việc tăng dung lượng ổ đĩa hệ điều hành là cần thiết để đảm bảo hoạt động của máy tính được ổn định và hiệu quả. Nếu không có đủ dung lượng trống, bạn sẽ không thể cài đặt các bản cập nhật quan trọng của Windows và hiệu suất của máy tính sẽ bị ảnh hưởng. Để giải phóng dung lượng trống, bạn có thể xóa các tập tin không cần thiết, chuyển các tập tin sang thiết bị lưu trữ ngoài hoặc sử dụng các công cụ dọn dẹp hệ thống như Storage Sense hoặc Disk Cleanup. Nếu bạn vẫn gặp khó khăn khi cập nhật Windows do không đủ dung lượng trống, bạn có thể cài đặt lại Windows hoặc nâng cấp ổ đĩa của mình hoặc bạn có thể tăng dung lượng ổ đĩa theo cách dưới đây.
Tăng dung lượng ổ đĩa không làm mất dữ liệu trên Windows
Để tăng dung lượng ổ đĩa mà không làm mất dữ liệu trên Windows bạn phải sử dụng phần mềm chuyên dụng để thực hiện công việc này. Sau đây là cách sử dụng phần mềm miễn phí để tăng dung lượng ổ đĩa trên Windows mà không làm ảnh hưởng đến các dữ liệu hiện có trên máy tính!
Đầu tiên bạn hãy truy cập vào liên kết này để tải phần mềm có tên là EaseUS Partition Master về máy tính > Kích chọn Download.
Trang mới hiện ra > Kích chọn Download ở cột Partition Master Free (bản miễn phí chỉ cho phép bạn “gộp” và chia ổ đĩa).
Sau khi tải về bạn tiến hành cài đặt phần mềm như bao phần mềm khác > Sau khi cài đặt xong hãy khởi động chương trình, khi chương trình khởi động kích chọn “Launch Application”.
Bạn sẽ vào cửa sổ chính của chương trình lúc này bạn sẽ thấy tất cả các ổ đĩa hiện có trên máy tính. Để tăng lượng ổ đĩa bạn thực hiện như sau (Ở đây tôi sẽ tăng dung lượng ổ đĩa C bằng cách giảm bớt dung lượng ở ổ đĩa D).
Đầu tiên hãy chọn ổ đĩa bạn muốn giảm dung lượng ở đây chính là ổ đĩa D > Kích chọn ổ đĩa D > di chuyển chuột xuống phía dưới chỗ giao nhau giữa ổ đĩa C và D lúc này bạn sẽ thấy xuất hiện biểu tượng mũi tên sang trái, sang phải.

Bạn kéo thanh trượt bên trái như hình để tách dung lượng trống mong muốn. Bước này cực kì quan trọng nhé, bạn nhớ dung lượng ở Unallocated Space Before, nghĩa là tạo một vùng trống trước ổ D. Nếu bạn kéo thanh bên phải thì không thể gộp với ổ C được đâu. (tương tự bạn có thể áp dụng cho các trường hợp còn lại, nếu muốn tăng dung lượng ổ đĩa D thì bạn có thể giảm ổ đĩa C hoặc E).

Tùy thuộc vào nhu cầu bạn có thể tăng dung lượng cho ổ đĩa mình muốn > Sau khi kéo xong một ổ đĩa “tạm” không có tên sẽ được tạo ra với dung lượng chính là số dung lượng bạn thêm cho ổ C.

Tiếp tục tăng dung lượng ổ đĩa C bằng cách kích phải vào ổ C và chọn Resize/ Move partition. Tại bảng mới hiện ra, bạn kéo thanh trượt về phía bên phải, kéo hết, kịch luôn nhé. Kéo sang phải để tăng dung lượng ổ đĩa C sao cho vừa chạm tới ổ D để lấy số dung lượng vừa giảm của ổ D.

Tuy nhiên tới bước này thì ổ đĩa của bạn vẫn chưa được phân vùng thành công mà chỉ là thiết lập tạm thời, nếu bạn muốn chỉnh sửa thêm thì có thể chỉnh sửa thỏa mái > Sau đó hoàn thành bằng việc Kích chọn Apply.

Windows sẽ thông báo những thay đổi của bạn sẽ được Áp dụng > Chọn yes. Một hộp thoại cảnh báo xuất hiện > Nhấn Yes hệ thống sẽ tự động khởi động và nó sẽ tự thực hiện công việc tăng dung lượng ổ đĩa!
Quá trình thực hiện tăng dung lượng ổ đĩa phải đảm bảo nguồn điện an toàn, không tắt nguồn khi công việc tăng dung lượng ổ đĩa chưa thực hiện xong, nó có thể gây ra lỗi ổ đĩa khi công việc bị gián đoạn!
EaseUS Partition Master Free là gì?
EaseUS Partition Master Free là một phần mềm miễn phí dùng để quản lý phân vùng ổ đĩa trên máy tính. Nó cho phép người dùng tạo, di chuyển, thay đổi kích thước và quản lý các phân vùng đĩa cứng một cách dễ dàng.
Có phiên bản trả phí của EaseUS Partition Master không?
Có, EaseUS cung cấp phiên bản trả phí có nhiều tính năng mạnh mẽ hơn so với phiên bản miễn phí. Phiên bản trả phí giúp bạn thực hiện nhiều tác vụ phức tạp hơn như chuyển đổi định dạng phân vùng, quản lý ổ đĩa động, và hỗ trợ kỹ thuật.
EaseUS Partition Master Free tương thích với hệ điều hành nào?
Phần mềm này tương thích với các phiên bản Windows từ Windows XP trở lên.
Có rủi ro nào khi sử dụng EaseUS Partition Master Free?
Có, sử dụng phần mềm này cần thận trọng, đặc biệt khi thực hiện các thao tác thay đổi phân vùng. Làm theo hướng dẫn cẩn thận để tránh mất dữ liệu.
EaseUS Partition Master Free có hỗ trợ quét lỗi và sửa chữa phân vùng không?
EaseUS Partition Master Free cung cấp tính năng kiểm tra lỗi phân vùng và sửa chữa một số lỗi nhỏ trên đĩa cứng, nhưng nó không thể khắc phục mọi vấn đề lớn.