Cách tùy biến Taskbar, Star Menu Win 11 giống Win 10 đơn giản nhất, nếu bạn đã nâng cấp lên Windows 11 một điểm rất khác biệt mà bạn dễ nhận thấy nhất là các biểu tượng trên thanh Taskbar, Start Menu được thiết kế ở chính giữa giống hệ điều hành Mac OS, tuy nhiên nếu bạn không thích kiểu thiết kế này bạn có thể dễ dàng tùy biến Taskbar, Start Menu Win 11 giống như các phiên bản Windows trước đây.
Việc tùy biến Taskbar, Start Menu Win 11 giống Win 10 tương đối đơn giản bạn không cần phải cài thêm bất kỳ ứng dụng nào cả, chỉ cần thực hiện vài bước thay đổi là bạn có ngay vị trí các Icon xuất hiện trên thanh Taskbar Windows cũng như Start Menu giống Win 10 như trước đây.
Tùy biến Taskbar, Start Menu Win 11 giống Win 10
Để lấy lại thiết kế Taskbar, Start Menu như trước đây bạn phải thay thực hiện 1 số thay đổi cài đặt trong hệ thống, đặc biệt đối với việc lấy lại Start Menu bạn cần phải can thiệp vào Registry vì vậy bạn cần phải thực hiện một cách cẩn thận để tránh phát sinh lỗi hệ thống.
Đưa thanh Taskbar về vị trí cũ (phía bên trái màn hình)
Đầu tiên bạn hãy kích chuột phải thanh Taskbar > kích chọn Taskbar Settings.

Lúc này cửa sổ Settings xuất hiện, bạn bấm vào phần Taskbar behaviors > sau đó ở phần Taskbar alignment từ Center bạn thiết lập lại thành Left là xong.

Okey, chỉ với 2 vài bước đơn giản là bạn đã lấy lại được thanh Taskbar như cũ rồi đấy.
Đưa Start Menu về vị trí cũ
Đối với thao tác này bạn phải can thiệp vào Registry vì vậy để đảm bảo bạn nên lưu lại các Registry trước khi thực hiện, nếu sau khi thực hiện xảy ra lỗi bạn có thể dễ dàng khôi phục lại ban đầu.
Đầu tiên bạn hãy nhấn tổ hợp phím Windows + R để khởi động hộp thoại Run > sau đó nhập lệnh regedit > và bấm OK để truy cập vào cửa sổ Registry Editor, hoặc chọn biểu tượng tìm kiếm ở thanh Taskbar > điền regedit > chọn Open để mở Registry Editor.

Nhấn Yes, nếu bạn thấy hộp thoại UAC xuất hiện, trên cửa sổ Registry Editor, bạn hãy truy cập theo đường dẫn sau: HKEY_CURRENT_USER\Software\Microsoft\Windows\CurrentVersion\Explorer\Advanced

Mẹo: Bạn có thể sao chép đường dẫn trên và dán vào thanh địa chỉ trên cửa sổ Registry Editor.
Tiếp theo, trên cửa sổ bên phải bạn hãy nhấn chuột phải vào một vùng trống bất kì > kích chọn New > chọn DWORD (32-bit) Value và đặt tên giá trị mới là Start_ShowClassicMode.

Sau khi tạo xong bạn hãy nhấn đúp vào key vừa tạo và điền số 1 vào ô Value Data > kích chọn OK là xong.

Sau đó, bạn chỉ cần khởi động lại là sẽ thấy máy tính Windows 11 của mình có giao diện Start Menu y hệt như Windows 10.

Đưa Start Menu về lại như cũ
Bạn chỉ cần truy cập vào Registry và tiến hành xóa key Start_ShowClassicMode đã tạo bên trên là được, nhớ hãy khởi động lại hệ thống để thấy kết quả nhé.
Sử dụng File Registry có sẵn
Nếu bạn cảm thấy các bước thực hiện bên trên quá dài dòng bạn có thể sử dụng File Registry đã được tạo sẵn bên dưới, chỉ cần tải về máy và chạy File Registry là bạn có thể biến Taskbar, Start Menu Win 11 giống Win 10.
| Tiêu đề | Link tải về máy |
|---|---|
| File Registry tùy biến Taskbar, Start Menu Win 11 | Google Driver |
Sau khi tải về máy và tiến hành giải nén bạn sẽ thấy 2 File tương ứng như sau:
- File EnableStartClassicMode tùy biến Taskbar, Start Menu Win 11 giống Win 10
- File DisableStartClassicMode để đưa Menu Start trở lại Win 11.
Chỉ cần bạn nhấn đúp vào các File mà bạn muốn sử dụng, chọn Yes và khởi động lại máy tính để thay đổi các cài đặt.
Kết luận
Quá đơn giản để bạn có thể tùy biến Taskbar, Start Menu Win 11 giống Win 10 phải không?
Trong quá trình sử dụng Win 11 nếu bạn cảm thấy không quen thì có thể quay về Win 10, nếu bạn cảm thấy Win 11 quá tốt để sử dụng thì có thể từ từ khám phá các tính năng của nó. Bạn cảm thấy Win 11 như thế nào? hãy để lại bình luận bên dưới nhé, chúc các bạn vui vẻ.







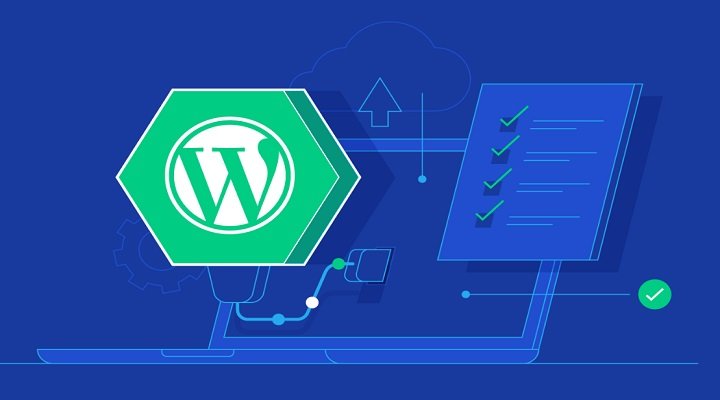
Nếu đã lên Win 11 thì hãy tận hưởng những thay đổi mới của nó, làm quay về như Win 10 thì thà ở lại Win 10 còn hơn ^^
Hj đôi khi sự đời nó vậy mà bác 😛