[Thủ thuật máy tính] Hướng dẫn cách di chuyển thư mục Downloads & Documents trong Windows 10 – Hầu hết chúng ta lưu các tập tin đã tải về vào thư mục mặc định có tên là “Downloads”, và tất nhiên trong đó có hàng chục thư mục và tập tin. Và chắc chắn rằng sẽ có vài Gigabyte dữ liệu trong thư mục “Downloads” và Desktop (tất cả các mục trên Desktop sẽ được lưu trong thư mục Desktop). Bạn có cảm thấy ổ đĩa hệ điều hành đang đầy lên và bạn sợ mất dữ liệu, vậy hãy di chuyển các thư mục này vào ổ đĩa khác nếu bạn đang gặp phải vấn đề.
Với các thiết lập mặc định, thư mục như Documents, Desktop, Downloads, hình ảnh và âm nhạc được đặt trên ổ đĩa mà Windows 10 được cài đặt. Ví dụ, nếu Windows 10 được cài đặt trên “C” ổ đĩa, bạn có thể tìm thấy các thư mục này bằng cách vào C > Users > YourUserName. Nếu bạn đang chạy Windows 10 trên một đĩa SSD tương đối nhỏ hoặc trên một phân vùng nhỏ của ổ đĩa cứng, thì việc di chuyển tài liệu về ổ đĩa khác là điều phải làm! Vậy để di chuyển các thư mục như Documents, Desktop, Downloads, hình ảnh và âm nhạc sang một ổ đĩa khác nhanh trong Windows 10 phải thực hiện như thế nào? Hãy cùng blog thủ thuật giải quyết vấn đề này!

Di chuyển thư mục Downloads & Documents trong Windows 10
Trong bài viết trước đây về thủ thuật máy tính mình có hướng dẫn các bạn cách sửa lỗi màn hình thông báo out of range hiệu quả nhất giúp bạn có thể sửa lỗi không hiển thị hình ảnh trên Windows, tiếp tục trong bài viết này mình sẽ hướng dẫn các bạn cách di chuyển thư mục Downloads & Documents trong Windows 10 giúp bảo vệ dữ liệu tốt hơn.
#Di chuyển thư mục
Đầu tiên vào “File Explorer” bằng cách nhấp vào biểu tượng trên thanh Taskbar hoặc nhấp vào “File Explorer” trong Start Menu.

Trong cửa sổ điều hướng bên trái của “File Explorer”, bạn sẽ thấy các thư mục Desktop, Downloads, hình ảnh và các thư mục khác trong “Quick Access” > Nhấp chuột phải vào thư mục muốn chuyển sang ổ đĩa khác và sau đó nhấp “Properties”.
Ví dụ: Ở đây tôi muốn di chuyển thư mục Desktop, bấm chuột phải vào nó và chọn Properties để mở cửa sổ “Desktop Properties”. Xin lưu ý rằng không thể di chuyển nhiều thư mục cùng một lúc.

Chuyển sang “Tab Location”, bấm vào Move > Sau đó chọn một vị trí trên bất kỳ ổ đĩa cần chuyển dữ liệu của thư mục.
Lưu ý: Không được chọn ổ đĩa ngoài
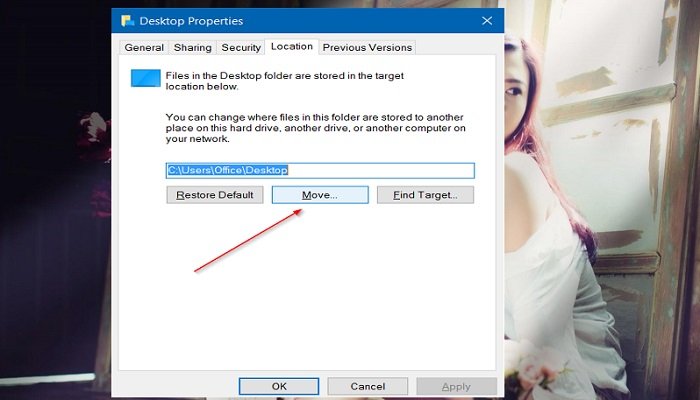
Sau khi chọn được Folder bấm “selected folder”.
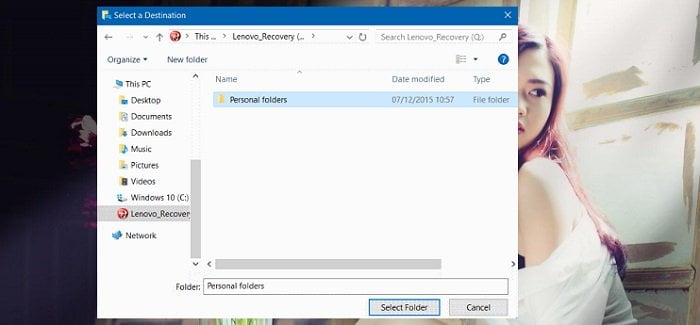
Tiếp theo, nhấp vào “Apply” để di chuyển các thư mục được chọn vào ổ đĩa khác với thư mục mới.

Và nếu bạn thấy hộp thoại xác nhận sau “Do you want to move all of the files from the old location to the new location?”, Nhấp Yes để di chuyển tất cả các tập tin đến vị trí mới.

Quá trình chuyển dữ liệu nhanh hay chậm phụ thuộc vào dung lượng dữ liệu và cấu hình máy tính!

Sử dụng phương pháp này, để di chuyển các thư mục còn lại như Documents, Downloads, Hình ảnh, Âm nhạc và các thư mục vào ổ đĩa khác.
#Khôi phục lại vị trí ban đầu của các thư mục
Trong hướng dẫn này, mình sẽ khôi phục lại thư mục Desktop về vị trí ban đầu của nó. Đối với các thư mục khác thực hiện tương tự.
Đầu tiên hãy ở “File Explorer”, điều hướng đến vị trí mà bạn đã lưu thư mục Desktop. Nhấp chuột phải vào thư mục Desktop, và sau đó nhấp “Properties” > Kích chọn “tab Location”, và sau đó nhấp “Restore default” để di chuyển trở lại thư mục đã chọn về vị trí ban đầu. Nhấn Apply > Nhấn Yes khi thấy hộp thoại xác nhận.
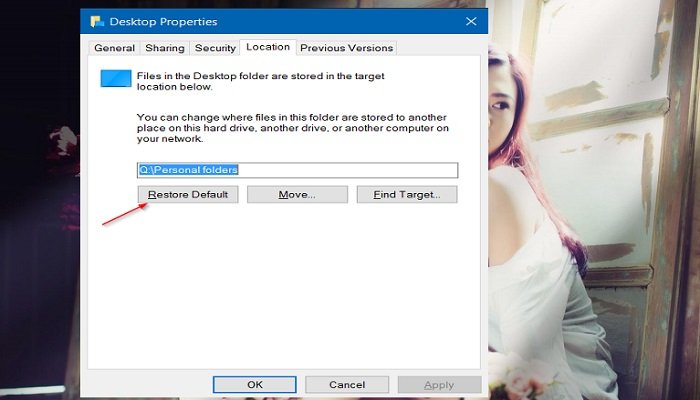
Có thể nói phương pháp này là một trong những cách dễ dàng nhất để giải phóng không gian ổ đĩa hệ thống.
Cuối cùng không có gì hơn nếu bạn cảm thấy bài viết có ích hãy subscribe blog của mình thường xuyên để cập nhật những bài viết mới nhất qua Email – Chân thành cảm ơn!









Anh ơi khi chuyển em quên tạo thư mục trong ổ D giờ chuyển lại nó hiện failed to build the list of regular subdirectories under “D:\System Volume information”Access is denied thì sao anh
Đọc bài này sử dụng phương pháp CMD nhé: https://huuthuan.net/10-meo-sua-loi-access-denied.html
anh ơi em chuyển về lại ổ C nó báo lỗi “fail to build the list of regular subdirectories under “D:\System Volume Informtion” acess is denied”
Em thử tải file này https://www.tenforums.com/attachments/tutorials/38708d1442867980-users-personal-folders-restore-default-location-windows-10-a-restore_downloads_default_location.bat, sau đó unlok file và chay xem sao.
Em tải file của anh thì mục Download nó về lại, nhưng còn mục Music, Pictures, Videos, Desktop nó vẫn còn ở ổ D ạ :3
Đọc bài viết này https://huuthuan.net/10-meo-sua-loi-access-denied.html và phương pháp số 2 chính là của bạn 😛
anh ơi em lỡ chuyển cả download và desktop sang ổ D bây giờ cứ tải cái gì về là nó vào ổ D và còn hiện ra ngoài desktop nữa anh không chuyển lại được anh ạ. Em thử tất cả các cách trên rồi mà vẫn không được.
Khi chuyển nó báo lỗi gì em?
có một vài file k hiện chữ location thì chuyển bằng cách nào ạ
Hj nếu nó ko hiện tức là những File đó ko nằm trong thư mục cần chuyển!
Chào Anh, em quên tạo thư mục mới trong D, khi di chuyển folder download qua D thì không biết sao nó bị liên kết chung với ỗ D chính thức luôn, và không thấy thư mục download, Bây giờ di về chỗ cũ nó báo lỗi này ạ Failed to build the list of regular subdirectories under ” D:\Recovery “. Access is denied.”
Phiền anh hướng dẫn em xử lý.
Cảm ơn Anh
Thử chuột phải lên Folder chọn Properties. Kích chọn Location > chọn Restore Default > Nhấn “No” xem sao
anh Thuần te tua giúp em với em cũng bị như vậy nhưng làm theo cách của anh vẫn không đc và cứ báo lỗi như bạn đó anh
Báo lỗi Access is denied ak em?
“Failed tu build the list of regular subdirectories under :” D/ System volume information”. Access is denied.”em làm theo cách anh chỉ vẫn hiện thế này và ko đc.
Chạy CMD ở quyền Administrator nhưng bạn 😛
cũng không đc anh ơi
chạy CMD ở quyền Administrator và dùng lệnh này rd /s /q “D:\System Volume information” Sau đó hãy di chuyển xem sao bạn!
Nhớ hôm bữa em làm được rồi mà 😛
Em chuyển qua ổ E xong giờ chuyển lại bảo là:“Failed tu build the list of regular subdirectories under :” E;/ System volume information”. Access is denied.”em đổi RỒI MÀ KO ĐC
báo định dạng tham số không đúng nhờ anh giúp với
“Failed tu build the list of regular subdirectories under :” E:\ System volume information”. Access is denied.”vẫn báo như vậy anh ơi.
Để mình tìm cách khác xem sao, có gì mình sẽ Reply trên comment này nhé 😛
em quên tạo thư mục mới trong D bây giờ di về chỗ cũ nó báo lỗi này ạ Failed to build the list of regular subdirectories under ” D:\Recovery “. Access is denied.”
Khi nhấn vô chữ Restore thì nó xuất hiện lỗi trên hả em?
e bị mắc lỗi như này: “Failed tu build the list of regular subdirectories under :” D/ System volume information”. Access is denied.”
e đã thử các cách ở comment trên mà vẫn không được.
a có cách nào chữa giúp e với ạ !
Bạn hãy thử nhấn tổ hợp phím Windows + R sau đó gõ CMD và Enter
Trên cửa sổ này bạn hãy gõ tên ổ đĩa (ví dụ: D: – sau đó hãy dùng lệnh sau)
rmdir “System Volume information” /S /Q
sau đó hãy thử di chuyển lại nhé 😀
C:\Users\MyPC>D:-rmdir “System Volume information” /S /Q
vẫn không được a ạ, nó vẫn hiện lên lỗi đó
bạn nên làm từng bước nhé
Đầu tiên gõ: D:
Sau đó gõ tiếp: rmdir “System Volume information” /S /Q
Nhấn Enter, bạn nên gõ nhé 😀
e gõ như này
C:\Users\VivoBook>D:
D:\>rmdir “System Volume information” /S /Q
thì khi enter nó ra như này ạ ? Access is denied.
Chạy CMD ở quyền Administrator xem sao em 😛
cảm ơn a ạ ! được rồi
Oke chúc mừng bạn, mong bạn ghé thăm thường xuyên 😀
a ơi, cho e hỏi ngoài lề 1 chút ạ
Chả là folder MyPC của e bị ẩn mất, e có click phải chuột vào folder đó chon properties. ở tab General, nhìn xuống dưới có chữ hidden(bị đánh dấu tích) mà e k ấn vô nó được để bỏ dấu tích(nó bị mờ đi).
a có cách nào giúp e khắc phục vấn đề này với. E cảm ơn ạ!
Đọc bài viết này xem sao bạn https://huuthuan.net/thu-thuat-xem-tat-ca-cac-file-an-tren-windown-xp.html
Do sơ suất e k làm 1 thư mục downloads trong ổ D nên khi chuyển xong h các mục tải về nó hiện ngay ngoài ổ D h muốn khôi phục lại làm thế nào hả a. Em làm như trên nó hiện lôi
“Failed tu build the list of regular subdirectories under :” D/ System volume information”. Access is denied.”
A chỉ giúp e
Bạn hãy thử nhấn tổ hợp phím Windows + R sau đó gõ CMD và Enter
Trên cửa sổ này bạn hãy gõ tên ổ đĩa (ví dụ: D: – sau đó hãy dùng lệnh sau)
rmdir “System Volume information” /S /Q
sau đó hãy thử di chuyển lại nhé 😀
Lỗi như này, ” Failed tu build the list of regular subdirectories under :” D/ Asystem volume information”. Access is denied.
Nhấn tổ hợp phím Windows + R sau đó gõ CMD và enter và dùng lệnh này rd /s /q “D:\System Volume information”
Sau đó hãy di chuyển xem sao bạn!
thanks Anh Thuần Te tua.
Rãnh ghé thăm blog nhe em 😀
Lỗi này nè bạn ( Failed to build the list of regular subdirectories under ” D: system volume information “. Access is denied.”
Bạn ơi, mình sơ sót quên tạo 1 file trc trong ổ D mà đã làm nên bây giờ mục Downloads và ổ D bik chung lun rồi, bây giờ mình phải làm sao để tách ra hoặc cho nó trở lại ổ C đây bạn? Chỉ giúp mình với.
Bạn vào ổ đĩa D thực hiện tương tự như trên và chọn Restore
.Khi restore default thì bị báo lỗi.
Mình thử tải về thì lại chạy thẳng vào ổ D luôn rất là bất tiện.
Bạn có cách gì giúp minh với.
Nó báo lỗi gì vậy bạn?